Menghaluskan wajah memakai aplikasi Photoshop

Dah lama nih pengen bagi-bagi tips lagi menggunakan aplikasi Photoshop yang pernah sebelumnya saya publish diawal-awal blog ini saya buat, sebenarnya tutorial ini khusus ditujukan bagi rekan2 yang hobby jepret-jepret dan bercita-cita menjadi foto model, namun wajah tidak fotogenik alias tidak mendukung (he. he. he..). Kebanyakan trik ini digunakan pada studio foto Profesional namun mereka menggunakan tools-tools atau software plugins khusus untuk memperhalus atau menghilangkan noise hasil jepretan kamera mereka untuk menghasilkan hasil cetak yang bagus dengan lebih cepat. Disini yang saya gunakan hanya sedikit trik menggunakan aplikasi yang sudah umum digunakan yaitu Photoshop, versi Photoshop yang digunakanpun bisa apa saja dari versi Photoshop 7 sampe yang terbaru sekarang Photoshop CS3.
Disini saya ambil sampel objek dari mantan pacar saya yaitu Revalina S Temat yang memang sejak berpisah dengan saya, wajahnya agak sedikit dihiasi oleh jerawat (Ceileee, maaf Reva ya.. i lop yu olwes deh). Hanya membutuhkan 4 langkah saja kita dapat memanipulasi foto yang kita miliki tersebut. Sebelumnya terlebih dahulu buka aplikasi Photoshop Anda, disini saya menggunakan Photoshop CS2 dan setelah itu siapkan foto yang akan di manipulasi tersebut.
1. Menduplikat Layer Backgorund.
Pada saat membuka file foto pada Photoshop, kita akan memiliki satu buah layer yaitu layer background :

Langkah pertama adalah menduplikat layer background tersebut. cara paling mudah dengan menggunakan shortcut pada keyboard, Tekan Ctrl+J (Win) / Command+J (Mac). Dan pada layer palette akan muncul layer 1 diatas layer background. yang merupakan hasil duplikasi dari layer background tersebut :
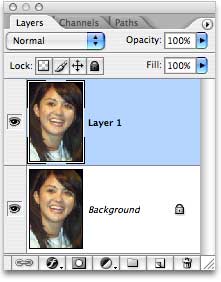
2. Masuk ke Edit Quick Mask
Langkah selanjutnya pastikan Layer 1 hasil duplikat kita tadi aktif/terseleksi, terus masuk ke Edit Quick Mask dengan menekan Q atau pada tools pallete di sebelah kiri dibagian bawah pilih icon bujur sangkar yang ditengahnya ada lingkaran di sebelah kanan :

Selanjutnya pilih erase tools pada tools pallete atau tekan E di keyboard untuk lebih mudah :

3. Seleksi menggunakan Erase Tools.
Apabila background color & foreground color sudah dalam posisi default, invert dengan menekan tombol X di keyboard :
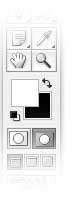
Setelah itu dengan menggunakan eraser tools lakukan seleksi dengan mengarahkan eraser tools ke bagian-bagian foto yang akan diperhalus seperti contoh dibawah ini :

catatan : pada saat eraser tools aktif, tekan mouse kiri dan jangan dilepas dibagian foto yang akan diseleksi, drag mouse kekanan kekiri, atas bawah, maju mundur terserah deh. hingga menghasilkan warna agak kemerah-merahan dibagian yang Anda pilih. Apabila telah selesai seleksi, ada bagian yang kelebihan, Anda bisa menghapusnya dengan menginvert kembali background color dengan menekan X pada keyboard dan hapus bagian yang lebih tersebut dengan menggunakan eraser tools tersebut kembali.
Setelah puas mengobok-obok foto tersebut, kita kembali ke editing Standard Mode dengan menekan Q atau menekan icon yang berada di sebelah edit Quick Mask di tools pallete tadi. Setelah berada di posisi Standard Mode foto yang tadi kita eraser di quick mask mode akan tampak seperti ini :

terdapat seleksi dibagian-bagian yang telah kita tandai pada saat di Edit Quick Mask tadi, lalu pada menu pilih Select, Inverse atau memakai shortcut pada keyboard dengan menekan Ctrl+Shift I (Win) / Command+Shift I (Mac) untuk membalik pilihan sehingga menjadi seperti dibawah ini :

4. Tambahkan Gaussian Blur pada layer yang telah diseleksi.
Ini adalah langkah ke 4, yang merupakan langkah terakhir. Yang kita perlukan adalah memberi Filter Gaussian Blur pada layer yang telah terseleksi. Sebelumnya pilih di menu Select, Feather :
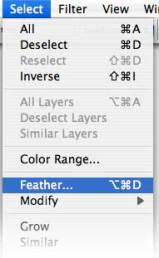
dan akan muncul kotak dialog seperti dibawah ini :

berikan angka 1 s.d 5 di kolom Fetaher Radius di kotak dilaog Feather teresbut. Disini saya memasukan angka 2.
Setelah itu layer yang paling atas (layer1) terpilih di layer pallete. Pilih pada menu yang terletak paling atas di monitor anda. Pilih menu Filter, pilih Blur dan pilih Gaussian Blur pada list menu Blur yang tampil tersebut :
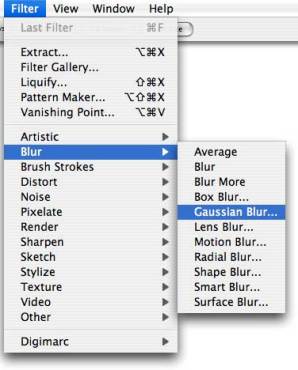
lalu akan muncul kotak dialog gaussian blur :
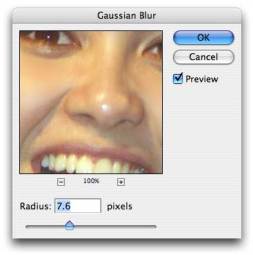
lalu rubah dengan menggeser slider pada boks gaussian tersebut, cari nilai yang sesuai dengan hasil yang Anda harapkan. Disini saya memilih nilai 7.6 pixels sesuai dengan foto yang saya gunakan. Klik ok apabila Anda telah mendapatkan hasil yang bagus.
DAN HASIL AKHIRNYA ADALAH :

Disini terlihat tahi lalat Reva menghilang, tetapi tenang untuk memunculkannya kembali kita bisa menggunakan langkah berikut ini :
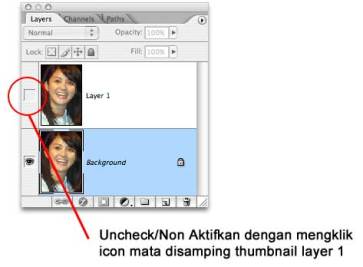
Setelah layer 1 dinonaktifkan akan kembali terlihat layer background (yaitu foto awal yang belum diedit) kemudian menggunakan lasso tools dengan menekan L pada keyboard lalu seleksi tahi lalat yang ada pada objek sampai tampak seperti ini :

lalu pilih di menu Select, Feather masukan angka 4 (isi Feather Radius sesuaikan dengan hasil seleksi Anda antara 2 s.d 8)
Kemudian duplikat seleksi tadi dengan menekan Ctrl+J (Win) / Command+J (Mac). Dan pada layer palette akan muncul layer 2 diatas layer background. yang merupakan hasil duplikasi dari layer background tersebut :

Klik kembali ikon mata pada layer 1 selanjutnya Drag/geser layer 2 kebagian paling atas layer 1, hingga posisi layer seperti gambar dibawah ini :

Dan hasil akhir foto setelah ditambah tahi lalat, seperti gambar dibawah ini :

silahkan mencoba, maaf kalau tutorialnya agak sedikit bikin bingung. ya..

![wongkito[dot]net](https://i0.wp.com/wongkito.net/badge/wongkito.gif)







[…] petite brunette wrote an interesting post today onHere’s a quick excerpt Dah lama nih pengen bagi-bagi tips lagi menggunakan aplikasi Photoshop yang pernah sebelumnya saya publish diawal-awal blog ini saya buat, sebenarnya tutorial ini khusus ditujukan bagi rekan2 yang hobby jepret-jepret dan bercita-cita menjadi foto model, namun wajah tidak fotogenik alias tidak mendukung (he. he. he..). Kebanyakan trik ini digunakan pada studio foto Profesional namun mereka menggunakan tools-tools atau software plugins khusus untuk memperhalus atau menghilangkan noise hasil jepretan kamera mereka untuk menghasilkan hasil cetak yang bagus dengan lebih cepat. Disini yang saya gunakan hanya sedikit trik menggunakan aplikasi yang sudah umum digunakan yaitu Photoshop, versi Photoshop yang digunakanpun bisa apa saja dari versi Photoshop 7 sampe yang terbaru sekarang Photoshop CS3. […]
» Menghaluskan wajah memakai aplikasi Photoshop
Maret 17, 2008 at 4:04 am
knp tahi lalatnya si reva ngikut ilang?
wew.. berkurang dunk pemanisnya.
btw.. nice tutorial..
woelank
Maret 24, 2008 at 7:11 am
dibaca bener2,,, itu dihilangin sementara aja,, diakhir editing foto nongol lagi itu tahi lalatnya.
gak punya nama
Agustus 8, 2015 at 10:04 am
Baru tahu kalo Photoshop bisa ngalusin muka,,
sampe-sampe tahi lalat juga bisa hilang,,
petak
Maret 24, 2008 at 2:21 pm
pertanyaan yang bagus, tapi gampang koq kalo mau tahi lalatnya dimunculkan kembali, nanti saya buat tutorial cara memunculkan kembali tahi lalat reva yang hilang..
Cheeseee…
mangoeni
Maret 24, 2008 at 5:50 pm
emang lo tuhan ap……..
he he he…..
Rhyfan
Oktober 18, 2009 at 11:38 pm
ya…kolot bgt nih org, edit photo dikaitkan sama Tuhan
anto
Januari 1, 2011 at 9:57 pm
maf ya sy pengen nanya nie,…..
sy lg berambisi mo belajar tentang photosoft……
gmn ya biar lebih cepat belajar photosoft,….
dan sy mo beli buku panduan tentang belajar photosoft,…di mana yach ,….ngedapetin bukunya,…..
tolong yah solusinya,….
makasih ,….
from amir
amir
Juni 4, 2008 at 11:53 am
saya ad coba kunjungi http://www.bandungdesign.com ada beberapa tutoial dan contoh desain hasil karya adobe photoshop dan ada DC tutorialnya.
A Saepuloh S
Maret 11, 2010 at 12:19 pm
di gramedia ada mas pokonya di toko buku terlengkap lah
Roby wangsa
Maret 7, 2012 at 11:06 am
Terima kasih infonya sangat berharga teman
anis
Juni 8, 2008 at 3:21 am
lo wjah item gue jadi cakep kan lumayaan buat TP TP alias tebar pesona… hehehe
Dewa
Juni 10, 2008 at 11:50 am
Thanks buat tipsnya…. oya ada tips buat ngilangin objek yang gak dibutuhin di gambar?? kayk ngilangin cecak di dinding gx????
Dewa
Juni 10, 2008 at 11:54 am
kakak, kalo wajah saya bisa dihilangkan tidak kakak?
*kalem*
TIM's
Juni 10, 2008 at 4:07 pm
@amir : Ambisi adalah salah satu pendukungnya, semua bisa untuk mempelajari Aplikasi ini, untuk buku panduan, banyak sekali terdapat di Toko2 Buku koq. Di Internet juga cukup banyak sekali tutorial2 tentang Photoshop. Semoga berhasil bro..!!
@anis : Terima Kasih Kembali….
@Dewa Tebar Pesona adalah Salah satu tujuannya bro, sedangkan untuk ngilangi objek cicak yang ada didinding, cukup usir aja si cicak.. dinding akan bersih.. 🙂
@TIM’s : bisa koq, tekan e pada keyoboard, utk mengaktifkan tool eraser, tekan serta geser mouse ke bagian muka Anda. Berhenti setelah Anda puaaaaaasss..
*ngalem*
mangoeni
Juni 11, 2008 at 2:01 am
bos boleh nanya gak, kalou buat effect cahaya gimana caranya
joel
Juli 11, 2008 at 5:38 pm
wah tutorial mantap bos
nice post tq bro
lain x aajarin cari manipulasi wajah orang ya
thanks
untung
Agustus 14, 2008 at 8:55 am
thanks atas tutorialnya.
emha
September 24, 2008 at 9:35 pm
sip-sip…..
tutorialnya berguna banget ne..
trims y..
kpn2 kunjungi
http://www.gepdesign.wordpress.com
gepeng
November 18, 2008 at 7:15 pm
Ap dikit nambahi aja,fungsi dari Fetaher.untuk mmperhalus pinggirn Hasil seleleksi .CMUII.
gost
Januari 7, 2009 at 6:32 pm
biasa aja tuh
cr
Januari 25, 2009 at 10:45 am
tutorialnya kurang canggih, masih dasar banget
cr
Januari 25, 2009 at 10:47 am
# cr :
lha anda sendiri kalo merasa dah jago kenapa baca tutorial -yang menurut anda- masih dasar banget ini?
Arten®
Januari 26, 2009 at 1:00 am
#cr: emang masih dasar lu ………..
#arten : gwe yg buat tutorial aja nggak sewot, kenape lu yg sewot om.. 😀
mangoeni
Januari 27, 2009 at 9:50 am
mksh bro tutorialnya…
cr> jadilah padi yang makin berisi makin merunduk
fata
Februari 7, 2009 at 9:04 am
thanx tutorialnya.. bahasanya mudah dimengerti..
Crishan
Februari 14, 2009 at 3:43 pm
Boleh Juga tuch,………..
yadi
Maret 4, 2009 at 6:50 pm
bolehlah kakak ini pinter nian..ajari yang dalem lagi kakak
Aan
Maret 6, 2009 at 10:32 am
bearti biso yeh ngaluske rai wong yg korengan gek jadi cak rai sandra dewi?
BikPici™
Maret 6, 2009 at 12:05 pm
#Aan : Ih Adek ni, ajari saya dong.. kan lebih pinteran situ..
#Bikpici : Biso bik, pake parutan kelapo nak ngalusinyoo 😛
mangoeni
Maret 6, 2009 at 3:26 pm
thanks infonya…. sangat berguna buat pemula seperti saya…
nanangf
Maret 26, 2009 at 3:12 pm
bagus banget
ada yang lain ngak !
eno
Mei 29, 2009 at 10:02 am
trimakasih atas tipsnya saya jd tidak susah bingung tanya ksana kemari k orang2, walaupun kitaq tetap tnya jg, krena malu brtnya g tau apa2
habibi
Juli 4, 2009 at 11:20 pm
mantabs oi.. ^^
anna ryu
September 11, 2009 at 9:15 pm
god job
ZZzzzzz
Oktober 3, 2009 at 6:49 pm
………………………..
bgggggggggguuuuuuuuusssssssssssssss ……..
..
Oktober 3, 2009 at 6:51 pm
bagus bagat………….
Rhyfan
Oktober 18, 2009 at 11:37 pm
itu mah orangnya dah cantik,dai cantik2.pasti bnaget dah cantiknya
yunwa
November 2, 2009 at 3:07 pm
gimana kalau foto hasil scan, kan kecil resolusinya?
gimana supaya jadi besar resolusinya?
melky
November 6, 2009 at 4:00 pm
thanks y…. ats mua saran na.
gua pgn lbh thu lgi gmn cr mmbwt animation yg lbi cool.
nuzul dian apriliansyah
November 9, 2009 at 10:33 am
thanks bgt yaa tutorialnyaaa, gampang diikutin hehe =)
dy
November 10, 2009 at 6:47 pm
allhamdulilah saya tahu sdk tentang photoshop….
dengan cara menghilangkan jerawat……
trima kasih atas tutorial-nya
BaimChampiscity
Januari 28, 2010 at 8:28 am
waaaaaaaaaahhhhhhhhhhhhh keren….. tapi q ga setuju tuhhh,,masa pacarku di akuh pacarmu???????
aniko
Maret 1, 2010 at 11:57 am
thanks tutorrialnya bagus banget,
q pernah dengar dr teman masalah mengahluskan wajah dengan photoshop tpi dia pakenya filter…
Filternya ada ga??? Klo ada tolong dikirim ya k E_Mail Ku
Thonks Sebelumnya……………
hendra
April 2, 2010 at 3:07 pm
thanks bos, tp ada plugin photoshop yg lbh gmpang yaitu John teffon. ada yg punya gratisanya ga..?
aang
April 4, 2010 at 6:42 pm
makasih banget ya…. aku hobi banget ngutak ngatik foto pake photoshop, dengan artikel ini sangat membantu hobi aku…1x lagi makasih banyak ya…
btw, gimana cara bikin garis kontur yang halus pada foto kayak yang habis dirobek orangnya aja, duh gimana bilangnya ya…bingung, yaa…pokonya gitu deh..???
joe
Mei 13, 2010 at 11:25 am
thanks ya atas tips-tipsnya. . . . . . . . .
wildan
Mei 31, 2010 at 1:02 pm
ada yang lebih simple g tuw?
karem
Juni 21, 2010 at 7:43 am
om ajarin gw juga donk cara mengedit foto tu biar bisa berkerut wajah nya,kayak wajah orang tua
arief
Juni 27, 2010 at 4:36 pm
trims om… 😉
abhai
Juni 27, 2010 at 11:42 pm
makasih mas,meski q blm bisa q akn berusaha terus memahami tulisan mas,q yakin psti bsa,tlng ajarin yg seder hana ya mas,…..makasih,sukses slalu.
ardi
Juli 22, 2010 at 10:13 am
tutor nya siip 🙂
minta yg laen lg donk ..
alyuma olklisia
Agustus 5, 2010 at 10:14 am
thanks atas artikel nya mas….
bocah
Agustus 21, 2010 at 12:39 pm
ada artikel yang laen ga tentang photo shop CS3
bocah
Agustus 21, 2010 at 12:40 pm
trims atas ilmu ny y…. tpi wktu itu aku pernah melihan dia hanya melalui action photoshop atau langsung dari software jadi cara ny mudah…apa u bsa bantu
gara
Desember 1, 2010 at 1:54 pm
[…] Menghaluskan wajah memakai aplikasi Photoshop […]
Tutorial Photoshop CS3 « Wentdie's Blog
Februari 1, 2011 at 11:54 am
thx info’a.. tp bingung pas nyoba g da menu feather’a.. jd g slsai deh..:(
hanny
Februari 5, 2011 at 1:56 pm
bagaimana sch carax,,,???????????
lyly
Februari 28, 2011 at 7:22 am
Thanx y bang dah mw sharing ma kita2, Tutorialnya bermanfaat bnget bagi kelas Amatir kayak saya ini.
hehehehe……….!!!
sukses truz y bang…Moga hubunganny langgeng kembali ma Kakak Revalina
Agus Tambunan
Maret 22, 2011 at 7:18 pm
hahaha … jelas bgd ngasih taunya
andin
Maret 23, 2011 at 12:18 pm
tks atas uraiannya, bermanfaat skl
enjam
April 20, 2011 at 1:26 am
sip dagg
newhitzmp3
Mei 3, 2011 at 8:34 pm
ada ga photo shop yg online
klo da pa nm situsna
agung
Mei 10, 2011 at 2:50 pm
makasih bos tutorialx minta lagi dong tips yang lain..maklum baru pengen bisaa.
mans
Mei 19, 2011 at 10:14 pm
gan saya mauberkomentar cara buat backgruond otomatis gmna ya..
dedi
Mei 20, 2011 at 7:04 pm
gggiiiiillllooooo…….kkkkkkkeeerrrreennnnn kang…
,,hasil lebih ganteng dri sbelumnya….
stelah gw coba…
kaya ariel…
😀
sankuart
Mei 24, 2011 at 5:01 am
ajaaariiin akuuuuu donk 🙂
qierana imyuut
Juni 3, 2011 at 12:24 pm
numpang nyimak,,,,,,,,,,?
aropradias
Juni 11, 2011 at 4:54 pm
thx ya,,,
sasa
Juni 22, 2011 at 11:40 pm
ngeeeeeeeeeluuuuuuuuuu rasanya..
huh..
pengen bisa..
tapi njelimet sekali..
-_________-“”
rera
Juli 23, 2011 at 11:20 pm
Eh, gimana cara ganti baju,palak dll. itu gimana yeah ???
Kasih tahu yeah !!
MaiinPutra
Juli 25, 2011 at 12:24 pm
thanks gan, jelas banget nie tutorialnya ….
Bani adam
Agustus 4, 2011 at 4:26 am
kalo baca susah mendingan videonya simpel dan bisa langsung di praktekin
Birublue Abdhiete
Agustus 20, 2011 at 3:13 pm
keren…
New and Second Product
Agustus 25, 2011 at 11:07 pm
bingung gan
bali exotic adventure
November 8, 2011 at 6:57 pm
thanks gan…artikelnya sangat membantu……..
roni butar-butar
Februari 15, 2012 at 10:28 am
bingung/////
Sahabate Peterpan
Februari 21, 2012 at 12:14 pm
Thanks aja… This, yes i like it
Diyazz
Maret 6, 2012 at 5:58 am
bentar aja lgsung bisa
hhee
mmbantu skli. thx
joe
Maret 12, 2012 at 11:35 pm
klw gua pen benaran , cara nya gimana ?
FEBYANA SIDABUTAR
Mei 23, 2012 at 5:57 pm
photoshop membuatku jadi penggila desain grafis
Nhita
Juni 20, 2012 at 4:27 pm
mantep infonya salam
sukses dari
http://gunung-air.com
(peralatan Rumah tangga)
admin
Juli 10, 2012 at 11:02 pm
mantab gan,,, sudah say buktikan dan hasilnya cukup memuaskan,, hehe
http://makalahkomplit.blogspot.com/
dofri
Februari 14, 2014 at 8:55 pm
Reblogged this on ILMU AKUNTANSI.
ZARMI-SUKSES
April 8, 2015 at 2:01 am